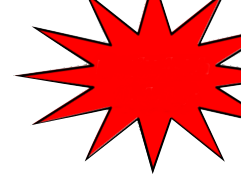Vorbemerkung
In vielen Cafés und Restaurants werden 80mm-Bondrucker der TM-Serie von Epson eingesetzt. Eigentlich können Thermodrucker nur reine schwarz-weiß Ausdrucke ausgeben. Die modernen Versionen der TM-Serie können jedoch durch eine Erweiterung des ESC/POS-Druckprotokolls auch im Drucker hinterlegte Graustufenlogos drucken, indem die Bilddaten zuvor über ein Epson-Hilfsprogramm vorbereitet werden.
Hinweis: Um Graustufenbilder zu drucken, werden die Bilddaten in der Regel wie im Zeitungsdruck im Dither-Verfahren in schwarz-weiß-Punktmuster übersetzt. Wenn man OrderSprinter ein derart vorbereitetes Bild als Logo vorlegt, sind prinzipiell die gleichen Druckergebnisse möglich wie nach dem Verfahren, welches hier vorgestellt wird. Trotzdem hat dieses Verfahren Vorteile: Die Bilddaten müssen nicht mit jedem Druckjob erneut übertragen werden, so dass die Druckaufträge performanter abgearbeitet werden können. Außerdem kann man mit diesem Verfahren alle Möglichkeiten ausreizen, die der Hersteller für das Drucken von Bildern beim Drucker vorgesehen hat.
Das hier vorgestellte Verfahren erfordert mehrere Schritte: Vorbereitung des Bondruckers, Konfiguration in der OrderSprinter-Weboberfläche und Konfiguration des OrderSprinter-Printservers. Die Schritte in dieser Anleitung wurden mit einem Epson TM-T88iv getestet. Es ist davon auszugehen, dass sie für die anderen Drucker der TM-Serie ebenso gültig sind.
Druckervorbereitung
Zur Vorbereitung des Druckers wird zwingend ein Windows-System benötigt. Im ersten Schritt muss der Drucker installiert werden. Die meisten Benutzer werden die Standardvorgaben bei der Installation verwenden, so dass im Folgenden davon ausgegangen wird, dass der Drucker mit der Option Minimal installiert wurde. Zur Konfiguration wird ein Flash-Logo-Utility benötiogt, welches auf der Epson-Webseite zum Download angeboten wird.

Dieses Flash Logo Utility muss installiert werden. In der diesem Test vorliegenden Version kann das Utility nur mit Bilddaten im Windows-bmp-Format umgehen, möglicherweise gibt es zukünftige Utility-Versionen oder Utility-Versionen für andere Drucker, die ebenso andere Bildformate verarbeiten können.
Im nächsten Schritt wird ein Logo benötigt. Da die diesem Test vorliegende Utility-Version nicht alle BMP-Formate akzeptiert, sollte das Logo im letzten Schritt im Windows-Paint-Programm geöffnet werden und im bmp-Format mit 256 Farben gespeichert werden. Eine größere Bittiefe würde das Utility-Programm beim Upload mit einer Fehlermeldung quittieren.

Das Logo ist nun vorbereitet. Im nächsten Schritt ruft man die Druckereinstellung für den Epson-Drucker in der Systemeinstellung auf.
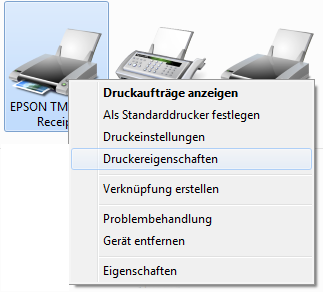
In den Druckereinstellungen des Druckers findet sich nun oben eine Registerkarte mit der Beschriftung Hilfsprogr.. In dieser Registerkarte lässt sich das im früheren Schritt installierte Utility-Programm starten.

Nach dem Start des Utility-Programms kann man das vorher im richtigen bmp-Format gespeicherte Logo öffnen.

In der Registerkarte Preview lässt sich einstellen, wie das Bild vorbereitet werden soll, d.h. nach welchem Algorithmus die Graustufen erzeugt und wie groß das Bild skaliert werden soll. Das Resultat lässt sich im Preview-Fenster kontrollieren. Allerdings ist die Aussagekraft des Vorschaufensters sehr begrenzt, denn sowohl die Skalierung als auch die Graustufendarstellung entsprechen leider nicht exakt dem späterem Aussehen auf dem tatsächlichem Ausdruck.

Bisher wurde das Bild nur auf dem Windows-Rechner vorbereitet, der Drucker kennt es noch nicht. Zum Hochladen des Bildes auf den Drucker dient die Registerkarte Logo Upload. Dem Logo muss ein Key code zugewiesen werden, um das Bild später eindeutig identifizieren zu können, da prinzipiell mehrere Logos auf dem Drucker gespeichert werden können. Der Key-Code besteht aus zwei frei wählbaren Dezimalzahlen, die noch nicht vergeben wurden. (Soll ein bereits vergebener Key-Code verwendet werden, so ist dieser zuvor vom Gerät über den Delete-Button zu entfernen.) Um den Key-Code selbst festlegen zu können (sonst erfolgt die Zuweisung automatisch durch den Druckertreiber), muss der Haken bei Custom gesetzt werden. In diesem Beispiel wird der Keycode 49 49 verwendet. Ein Klick auf den Button Device startet den Upload des Bildes zum Drucker. Eine Sicherheitsabfrage soll verhindern, dass versehentlich registrierte Bilder im Drucker überschrieben werden.
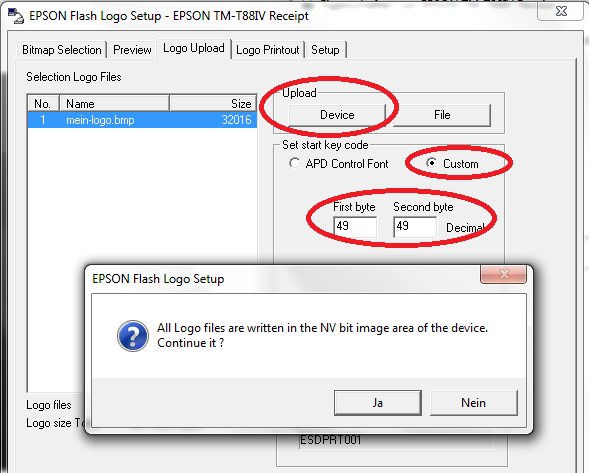
Der Uploadvorgang kann einige Zeit in Anspruch nehmen. Wurde das Bild erfolgreich an den Drucker übertragen, so wird man darüber mit einer Message Box informiert.

Abschließend muss der Drucker resettet werden. Am einfachsten passiert dies durch Aus- und wieder Einschalten. Anschließend ist der Drucker in der Lage, bei entsprechender Ansteuerung das vorbereitete Logo zu drucken.
Logo-Konfiguration im OrderSprinter
OrderSprinter soll zukünftig nicht mehr das eigene Logo, welches in der Administrationsansicht festgelegt wurde, drucken, sondern auf den Kassenbons das soeben im Drucker hinterlegte Logo verwenden. Wenn also OrderSprinter das Logo nicht selbst auf den Kassenbon platzieren soll, so ist der Platzhalter (l) aus der Vorlage zu entfernen, d.h. in der Regel ist die erste Zeile der Kassenbonvorlage zu löschen.
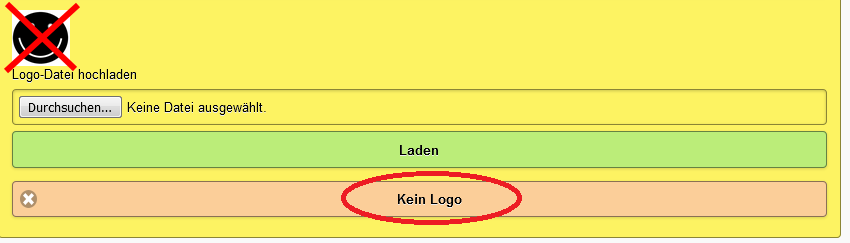
OrderSprinter Windows-Printserver
In diesem Abschnitt soll beschrieben werden, wie der Windows-Printserver des OrderSprinters eingerichtet werden muss, damit das Logo gedruckt wird. Für 80mm-Drucker ist in der Regel die Längeneinstellung 42 (Anzahl Zeichen pro Zeile) richtig.

In den erweiterten Einstellungen der Kassenbonsdrucker (erreichbar über das Größer-Zeichen neben dem Längenfeld) müssen die Byte-Sequenzen angepasst werden. Klickt man den Button Standardwerte an, so werden die Werte voreingestellt, die für fast alle Bondrucker funktionieren. Zum Drucken des zuvor konfigurieren Graustufenbildes müssen die Zahlenwerte in der oberen Bytefolge überschrieben werden. In die neue Folge muss der beim Übertragen an den Drucker festgelegte Keycode eingefügt werden. Die Stelle ist im folgenden Bild markiert. Der Wert für die Bildskalierung hat beim Drucken von Bildern, die im Drucker hinterlegt wurden, keine Relevanz mehr.

Wenn man nun Kassenbons ausdruckt, so erscheint das Logo auf dem Kassenbon. Möglicherweise ist die Skalierung nicht korrekt. Dann ist das Verfahren mit einem Bild in anderer Auflösung zu wiederholen. Wird das Logo viel zu klein gedruckt, so kann man alternativ die beiden 1-Werte in den Experteneinstellungen durch eine 2 ersetzen, so dass das Logo doppelt so groß gedruckt wird. Sollen zwischen Logo und Kassenboninhalt Leerzeilen gedruckt werden, so sind am Ende der oberen Byte-Folge (Experteneinstellung des Druckers im OrderSprinter Druckerservers) in Abhängigkeit von der gewünschten Anzahl an Leerzeilen eine oder mehrere 10-Werte einzutragen.

Java-Printserver
Der Java-Printserver des OrderSprinters besitzt kein grafisches Frontend wie der Windows-Printserver, kann jedoch auch so konfiguriert werden, dass die im Drucker hinterlegten Logos verwendet werden. Dazu ist die Datei config.json anzupassen. Hier findet sich die Einstellung escinits, die die Werte enthalten muss, wie sie in obiger Beschreibung für den Windows-Printserver in den Experteneinstellungen vorgegeben wurden.
Im Gegensatz zum Windows-Printserver werden die Escinits-Bytewerte für alle Druckjobs angewendet, für den die Java-Printserver-Instanz zuständig ist. Da Arbeitsbon sicher kein Logo enthalten sollen, müssen für den Typ Arbeitsbons eigene Java-Printserver-Instanzen eingerichtet werden.
Die Anleitung kann auch als PDF heruntergeladen werden: Link
Stefan Pichel, März 2019